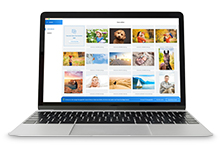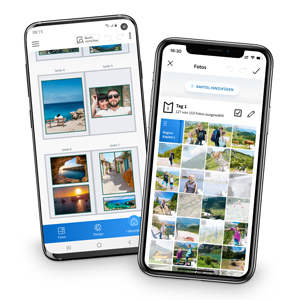Ihr Weg zum perfekten Fotoprojekt: Automatisch, manuell oder mit einer Vorlage
Entscheiden Sie selbst, wie Sie Ihr Fotobuch oder Kalender erstellen möchten: Nutzen Sie die automatische Gestaltung für eine optimale Bildanordnung, beginnen Sie mit einem leeren Projekt und lassen Sie Ihrer Kreativität freien Lauf oder nutzen Sie unsere einzigartigen Vorlagen.
Wählen Sie die automatische Gestaltung und smart moments kümmert sich um die optimale Anordnung Ihrer Bilder. Anschließend können Sie in den manuellen Modus wechseln, um individuelle Texte, Cliparts, Rahmen oder vieles mehr hinzufügen.
Für Kreative, die ihr Fotoprodukt vollständig personalisieren möchten, ermöglicht die manuelle Gestaltung mit einem leeren Fotobuch oder Fotokalender den Zugriff auf diverse Designelemente wie Hintergründe, Cliparts und Rahmen, um Ihre Projekte zu individualisieren.
Für viele unserer Fotoprodukte bieten wir auch die Möglichkeit, mit einer passenden Vorlage zu beginnen. Wählen Sie eine Vorlage, die Ihrem Anlass entspricht, integrieren Sie Ihre Fotos und personalisieren Sie Texte. Alle Elemente lassen sich selbstverständlich nach Ihren Wünschen anpassen.